

- #Bibledit change style settings how to#
- #Bibledit change style settings install#
- #Bibledit change style settings code#
- #Bibledit change style settings free#
#Bibledit change style settings free#
Supports BMP and Supplementary planes.ġ-gigahertz (GHz) 32-bit (x86) processor or 1-GHz 64-bit (圆4) processor, 1 GB of system memory, Windows Aero-capable graphics card,128 MB of graphics memory (minimum), 40-GB hard disk that has 15 GB of free hard disk space, Internal or external DVD drive, Internet access capability, Audio output capability. Supports BMP and Supplementary planes.ġ gigahertz (GHz) or faster 32-bit (x86) or 64-bit (圆4) processor, 1 gigabyte (GB) RAM (32-bit) or 2 GB RAM (64-bit), 16 GB available hard disk space (32-bit) or 20 GB (64-bit).
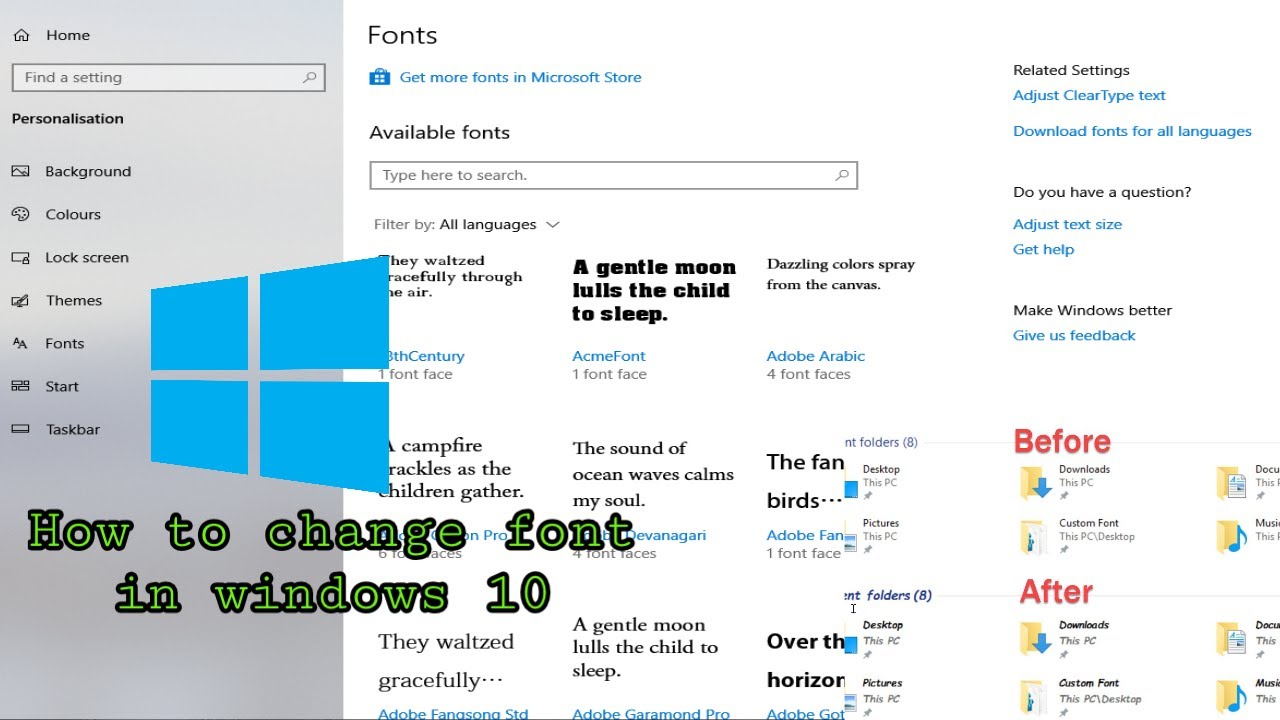
N (unless your OS contains language support for the language that you want to use or by installing IE5.5 or later)Īpplications and Levels of Unicode Support Operating Systems N (unless you replace your version of Uniscribe, then limited) Y (with Wordlink Add-in) for Plane 0 only N (unless you have a right-to-left version of Microsoft Word 97 (Arabic or Hebrew)) Microsoft Word 97 (NT must have SP2, or later, installed) N (unless your OS contains language support for the language that you want to use) Microsoft Word 2000 (NT must have SP3, or later, installed) Microsoft Word XP (NT must have SP6a installed) N (unless you replace your version of Uniscribe, then limited support) Microsoft Word 2003 (Windows 2000 must have SP3, or later, installed) N (unless you replace your version of Uniscribe) N, unless you replace your version of Uniscribe Toolbox 1.5.1+ (The Field Linguist’s Toolbox) Uses Uniscribe, so if your version of Uniscribe supports complex Latin, then Yes Y (if a codepage exists for that writing system)
#Bibledit change style settings code#
Y for Toolbox 1.5, N for earlier versions (except for characters in the system code page) Toolbox 1.5.5+ (The Field Linguist’s Toolbox) N (except for characters in the system code page)
#Bibledit change style settings how to#
How to add extensions or add-ons to your browser.Unicode input with MSKLC or MS built-in keyboards or IMEs.
#Bibledit change style settings install#
When you find one, install it using the instructions on the following page. To find a cursor you like, visit the Chrome Web Store to browse for extensions that allow you to customize your mouse. While there's no direct control over the mouse cursor in the Chrome OS settings, the operating system allows users to add customized cursors through third-party Chrome extensions. Add a third-party mouse cursor (Chrome OS) In this menu, you can also enable the Highlight the mouse cursor when it's moving option to display a red circle around the mouse cursor while it's moving.


 0 kommentar(er)
0 kommentar(er)
